AutoCAD has been around for a long time. Yet simply using AutoCAD every day does not necessarily make you more productive. You may not realize it, but old habits, bad habits, and inefficient commands and techniques may be robbing you of productivity.
- Matt Murphy (4DTechnologies/CADLearning)
1. EXPLORER
I thought this command was for Internet Explorer, but it’s not. I was surprised when I type this command EXPLORER, presto it was access to the libraries e.g. documents, videos, pictures, and music.
2. NOTEPAD
Type “notepad”(without the quotes) into the command line. It will prompt: File to edit. Now if you don’t know which file you want to edit just type the *. Bingo, notepad is already in front of your screen.
3. PAINTBRUSH
Create and edit drawings or images in an instant. Type “PB” or PBRUSH. AutoCAD will open its application. Even your recent edited images you can explore it.
4. START
This command defines which application to start. Just type the START command. A prompt state “application to start”. Example for Excel just types EXCEL, for word is WINWORD and snipping tool, SNIPPINGTOOL. You can use the acad.pgp file to define a new AutoCAD command that runs an external command to start your application.
5. SPACEBAR
Did you know that you can:
- stretch
- move
- rotate
- scale
- mirror
- add vertex
- remove vertex
- convert line segment into an arc
6. COPY+ARRAY COMBO
7. ZOOMFACTOR
To adjust the zoom percentage, change the value of the ZOOMFACTOR system variable. The initial value of ZOOMFACTOR is 10. You can enter an integer value for ZOOMFACTOR in the range 3–100. The value you enter represents the percentage change in zoom level for each increment of wheel rotation. For example, when ZOOMFACTOR is set to 10, each increment of wheel rotation changes the zoom level by 10percent.
8. MBUTTONPAN
To ensure the pan feature works when you depress the wheel, make sure the MBUTTONPAN system variable is set to one (1). When MBUTTONPAN is set to zero (0), you’ll get the Object Snap popup menu.
9. Command aliases
Fewer clicks and picks are one way to productivity, but what about eliminating the number of
keystrokes you execute? Rather than typing the entire command name, you can use
abbreviations called command aliases. Many AutoCAD commands are already programmed for three or fewer keystrokes.
People either love or hate control keys, but control freaks usually have their house in order. The importance of control keys is indicated by the presence of two of them on the keyboard! The following is a list of Control Keys defined in Windows and in AutoCAD.
CTRL+TAB Cycles through open drawings – forwards
CTRL+SHIFT+TAB Cycles through open drawings – backwards
CTRL+1 Properties
CTRL+2 AutoCAD DesignCenter
CTRL+3 Tool Palette Window
CTRL+6 dbConnect
CTRL+0 Cleanscreen
CTRL+A Select all
CTRL+SHIFT+A Toggles Group*
CTRL+B Toggles Snap
CTRL+C Copy to Clipboard
CTRL+D Toggles coordinate display
CTRL+E Cycles through isometric planes
CTRL+F Toggles running Object Snap
CTRL+G Toggles Grid
*CTRL+H Toggles Group
CTRL+J Executes last command
CTRL+K Insert hyperlink
CTRL+L Toggles Ortho on/off
CTRL+T Toggles Tablet mode
7. ZOOMFACTOR
To adjust the zoom percentage, change the value of the ZOOMFACTOR system variable. The initial value of ZOOMFACTOR is 10. You can enter an integer value for ZOOMFACTOR in the range 3–100. The value you enter represents the percentage change in zoom level for each increment of wheel rotation. For example, when ZOOMFACTOR is set to 10, each increment of wheel rotation changes the zoom level by 10percent.
8. MBUTTONPAN
To ensure the pan feature works when you depress the wheel, make sure the MBUTTONPAN system variable is set to one (1). When MBUTTONPAN is set to zero (0), you’ll get the Object Snap popup menu.
9. Command aliases
Fewer clicks and picks are one way to productivity, but what about eliminating the number of
keystrokes you execute? Rather than typing the entire command name, you can use
abbreviations called command aliases. Many AutoCAD commands are already programmed for three or fewer keystrokes.
10.More keys to control: Love or Hate It?
CTRL+TAB Cycles through open drawings – forwards
CTRL+SHIFT+TAB Cycles through open drawings – backwards
CTRL+1 Properties
CTRL+2 AutoCAD DesignCenter
CTRL+3 Tool Palette Window
CTRL+6 dbConnect
CTRL+0 Cleanscreen
CTRL+A Select all
CTRL+SHIFT+A Toggles Group*
CTRL+B Toggles Snap
CTRL+C Copy to Clipboard
CTRL+D Toggles coordinate display
CTRL+E Cycles through isometric planes
CTRL+F Toggles running Object Snap
CTRL+G Toggles Grid
*CTRL+H Toggles Group
CTRL+J Executes last command
CTRL+K Insert hyperlink
CTRL+L Toggles Ortho on/off
CTRL+T Toggles Tablet mode
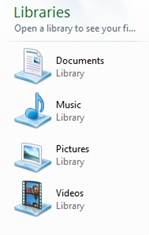







No comments:
Post a Comment
Its about friendly conversation here at Pinoy CAD+. This is not a forum. We hate spammer. No foul languages. But I love to hear your thoughts.