WHY USING ANNOTATIONS SCALING?
We often need to draw several drawings in a sheet. They often have different scales. In this situation, it can be difficult to draw the annotations. What is the text height should be in 1:10 scale? What is the hatch scale, so it is not too dense in 1:100 scale? Moreover, what is the scale in 1:5 detailed drawing?
There are workarounds AutoCAD users do over the years. The methods work, but there are some downsides. If you have the problem and are looking another way to
do this, keep reading.
Annotations are the elements that are not a part of model or geometry. We add annotations in the drawing for clarity.
- We add text to give an object description.
- We add dimensions to allow engineers to know the sizes quickly.
- We add hatches or patterns to describe materials or other properties.
- We draw tags to add legends or description
The Problem with Drawing Annotations
We draw objects in real measurements, 1:1 scale. However, the annotation size is relative. You need to make sure the annotation is readable when you plot your drawing. If you draw your annotations on model space, the problem is obvious. The text size on 1:10 scaled drawing is different when you need to plot it with 1:25 scale. The hatches can be too dense if you plot it with a smaller scale.
Another method is to draw the annotations on the layout. Because we always plot
layout with 1:1 scale, it is easier to draw annotations. We draw text with the same
size we expect to appear on the paper. If I want the text 2mm, I draw it with 2mm
height on the layout.
However, drawing annotations on the layout also has downsides. When you modify
the drawing in model space, you may need to check and rearrange the
annotations. Hatches do not work with this method.
When Will I Get the Most Benefits of Using Annotation Scaling?
If you do not use layout, then Annotation Scaling is not for you. You can fully utilize
Annotation Scaling if you use layout.
The benefits of Annotation Scaling are:
- Annotation Scaling allows you to set the annotation size easily. You only need to think the size when it is plotted.
- If you need to show it on different scales, you do not need to recreate it. It resizes automatically.
- You can show annotations on different scales, but you only need to modify it once.
Excerpt from a Free ebook: Working with AutoCAD Annotation Scaling By Edwin Prakoso
This eBook covers Annotation Scaling, how it works and how to use it. It is a
good feature and I see several customers have implemented it successfully.
However, there are still not many users on how to use it. Hope you will find it useful and you can implement it in your workflow. The eBook also included exercises and drawing file to use it.
The eBook is free to download. visit his website at
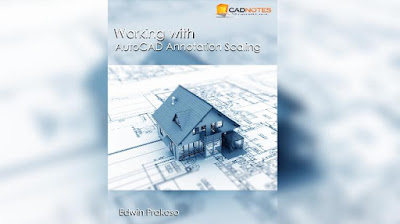




No comments:
Post a Comment
Its about friendly conversation here at Pinoy CAD+. This is not a forum. We hate spammer. No foul languages. But I love to hear your thoughts.