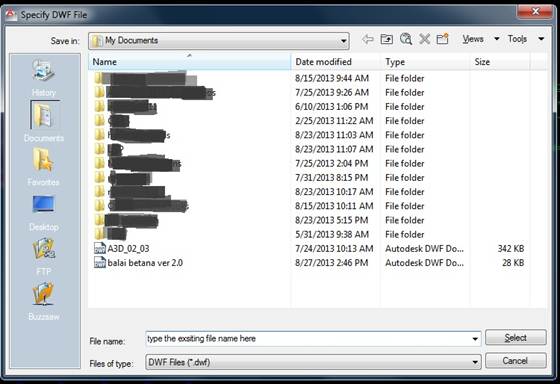Revit Timeline
Before Public release – Charles River Software 0.1 1999 11 (Early Adopter 1) 0.2 2000 01 (Early Adopter 2) Product released to Public – Revit Technology Corporation 1.0 2000 04 2.0 2000 08 2.1 2000 10 3.0 2001 02 3.1 2001 06 4.0 2001 11 4.1 2002 01 Autodesk Revit 2002 04 04 (Autodesk buys Revit Technology Corp) 4.5 2002 05 09 5.0 2002 12 17 2003 04 28 (Zoogdesign Revit Forum goes Live) 5.1 2003 05 5.5 2003 04 01 (pseudo mac release screenshot, April Fool's joke...Author unknown) 6.0 2003 12 22 6.1 2004 03 11 2004 05 26 (Zoogdesign Read Only to Merge with AUGI) 7.0 2004 12 13 Autodesk Revit Building (New Name) 8.0 2005 02 26ish 8.1 2005 08 12 (web release then withdrawn) 8.1 2005 08 23 (Actual release) 9.0 2006 04 12 (Shipping & Web Release) Autodesk Revit Series (Marketing Bundle w/ AutoCAD) 1.0 2003 12 01 (Revit 6.1) 2.0 2004 XX XX (Revit 6.1) 8.0 2005 XX XX (Revit 8.0) 8.1 2005 XX XX (Revit 8.1, AutoCAD 2006) Autodesk AutoCAD Revit Series 9 – Building (Marketing Bundle w/ Aut