Repair a Damaged Drawing File
If a drawing file is damaged, you can recover some or all of the data by using commands to find and correct errors.
Repair and Recovery
When an error occurs, diagnostic information is recorded in the acad.err file, which you can use to report a problem.
A drawing file is marked as damaged if corrupted data is detected, or if you request that the drawing be saved after a program failure. If the damage is minor, sometimes you can repair the drawing simply by opening it. A recovery notification is displayed while opening drawing files that are damaged and need recovery. You can
Create and Restore Backup Files
Backup files help ensure the safety of your drawing data. If a problem occurs, you can restore a drawing backup file.
Computer hardware problems, power failures or surges, user mistakes, or software problems can cause errors in a drawing. By saving your work frequently, you can ensure a minimum of lost data if your system fails for any reason. If a problem occurs, you can restore a drawing backup file.
Use Backup Files
In the Open and Save tab (Options dialog box), you can specify that backup files are created when you save drawings. If you do, each time you save a drawing, the previous version of your drawing is saved to a file with the same name and a .bak file extension. The backup file is located in the same folder as the drawing file.
You can revert to your backup version by renaming the .bak file in Windows Explorer to a file with a .dwg extension. You may want to copy it to a different folder to avoid overwriting your original file.
Save Your Drawing Automatically at Specified Intervals
If you turn the automatic save option on, your drawing is saved at specified time intervals. By default, files saved automatically are temporarily assigned the name filename_a_b_nnnn.sv$.
These temporary files are automatically deleted when a drawing closes normally. In the event of a program failure or a power failure, these files are not deleted.
To recover a previous version of your drawing from the automatically saved file, rename the file using a .dwg extension in place of the .sv$ extension before you close the program.
Recover from a System Failure
A hardware problem, power failure, or software problem can cause this program to terminate unexpectedly. If this happens, you can restore the drawing files that were open.
If the program fails, you can save your current work to a different file. This file uses the format, DrawingFileName_recover.dwg, where DrawingFileName is the file name of your current drawing.
Resolve Drawing Files
After a program or system failure, the Drawing Recovery Manager opens the next time you start AutoCAD. Drawing Recovery Manager displays a list of all drawing files that were open, including the following drawing file types:
Note: Unsaved drawings that are open at the time of an unexpected failure are not tracked by the Drawing Recovery Manager. Be sure to save your work after you begin, and regularly thereafter.
For each drawing, you can open and choose from the following files if they exist
Note: The drawing, backup, and recover files are listed in the order of their time stamps—the time when they were last saved.
Double-click a top-level drawing node listed under Backup Files to display up to four files as listed above. Right-click any node under Backup Files to display shortcut menu options.
If you close the Drawing Recovery window before resolving all affected drawings, you can open Drawing Recovery at a later time with the DRAWINGRECOVERY command.
Send an Error Report Automatically to Autodesk
If the program encounters a problem and closes unexpectedly, you can send an error report to help Autodesk diagnose problems with the software. The error report includes information about the state of your system at the time the error occurred. You can also add other information, such as what you were doing at the time of the error. The REPORTERROR system variable controls whether the error-reporting feature is available.
If a drawing file is damaged, you can recover some or all of the data by using commands to find and correct errors.
Repair and Recovery
When an error occurs, diagnostic information is recorded in the acad.err file, which you can use to report a problem.
A drawing file is marked as damaged if corrupted data is detected, or if you request that the drawing be saved after a program failure. If the damage is minor, sometimes you can repair the drawing simply by opening it. A recovery notification is displayed while opening drawing files that are damaged and need recovery. You can
- RECOVER. Performs an audit on, and attempts to open, any drawing file.
- RECOVERALL. Similar to recover, it additionally operates on all nested xrefs. The results are displayed in the Drawing Recovery Log window.
- AUDIT. Finds and corrects errors in the current drawing.
- RECOVERAUTO. Controls the display of recovery notifications before or after opening a damaged drawing file.
Create and Restore Backup Files
Backup files help ensure the safety of your drawing data. If a problem occurs, you can restore a drawing backup file.
Computer hardware problems, power failures or surges, user mistakes, or software problems can cause errors in a drawing. By saving your work frequently, you can ensure a minimum of lost data if your system fails for any reason. If a problem occurs, you can restore a drawing backup file.
Use Backup Files
In the Open and Save tab (Options dialog box), you can specify that backup files are created when you save drawings. If you do, each time you save a drawing, the previous version of your drawing is saved to a file with the same name and a .bak file extension. The backup file is located in the same folder as the drawing file.
You can revert to your backup version by renaming the .bak file in Windows Explorer to a file with a .dwg extension. You may want to copy it to a different folder to avoid overwriting your original file.
Save Your Drawing Automatically at Specified Intervals
If you turn the automatic save option on, your drawing is saved at specified time intervals. By default, files saved automatically are temporarily assigned the name filename_a_b_nnnn.sv$.
- Filename is the current drawing name.
- a is the number of open instances of the same drawing file in the same work session.
- b is the number of open instances of the same drawing in different work sessions.
- nnnn is a random number.
These temporary files are automatically deleted when a drawing closes normally. In the event of a program failure or a power failure, these files are not deleted.
To recover a previous version of your drawing from the automatically saved file, rename the file using a .dwg extension in place of the .sv$ extension before you close the program.
Recover from a System Failure
A hardware problem, power failure, or software problem can cause this program to terminate unexpectedly. If this happens, you can restore the drawing files that were open.
If the program fails, you can save your current work to a different file. This file uses the format, DrawingFileName_recover.dwg, where DrawingFileName is the file name of your current drawing.
Resolve Drawing Files
After a program or system failure, the Drawing Recovery Manager opens the next time you start AutoCAD. Drawing Recovery Manager displays a list of all drawing files that were open, including the following drawing file types:
- Drawing files (DWG)
- Drawing template files (DWT)
- Drawing Standards files (DWS)
Note: Unsaved drawings that are open at the time of an unexpected failure are not tracked by the Drawing Recovery Manager. Be sure to save your work after you begin, and regularly thereafter.
For each drawing, you can open and choose from the following files if they exist
- DrawingFileName_recover.dwg
- DrawingFileName_a_b_nnnn.sv$
- DrawingFileName.dwg
- DrawingFileName.bak
Note: The drawing, backup, and recover files are listed in the order of their time stamps—the time when they were last saved.
Double-click a top-level drawing node listed under Backup Files to display up to four files as listed above. Right-click any node under Backup Files to display shortcut menu options.
If you close the Drawing Recovery window before resolving all affected drawings, you can open Drawing Recovery at a later time with the DRAWINGRECOVERY command.
Send an Error Report Automatically to Autodesk
If the program encounters a problem and closes unexpectedly, you can send an error report to help Autodesk diagnose problems with the software. The error report includes information about the state of your system at the time the error occurred. You can also add other information, such as what you were doing at the time of the error. The REPORTERROR system variable controls whether the error-reporting feature is available.
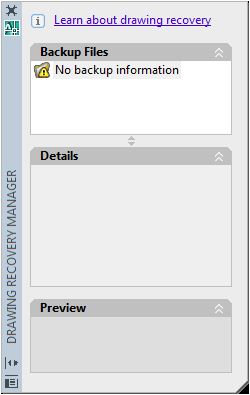




I hate to say it, but AutoCAD is your best bet. I took an AutoCAD class last semester, and honestly, it's not that hard.
ReplyDeleteSolid Works
Good to know. Keep up. How can i learn SOLIDWORKS..
ReplyDelete