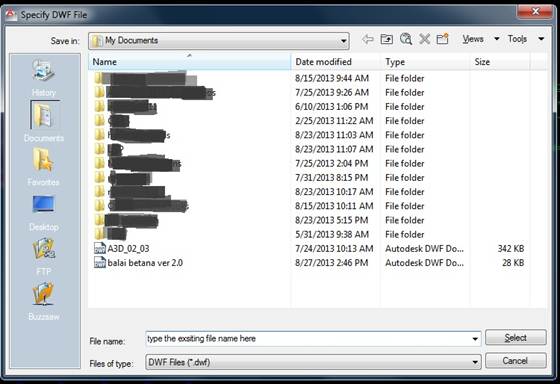This guide is a great place to get started if you just completed your initial training, or to refresh your memory if you only use AutoCAD occasionally. As you can see from the illustration, the 42 commands are grouped together according to types of activity. In addition, these groups are arranged sequentially to follow a typical workflow.
After you finish this guide, you can access the linked Help commands in each topic for more information, or you can return to the guide later to review specific topics. Also, try to find someone who will be able to answer your occasional questions. The product discussion groups (http://forums.autodesk.com/) and Autodesk blogs are good resources.
Basics
Review the basic ways to control AutoCAD.
Viewing
Pan and zoom in a drawing, and control the order of overlapping objects.
Geometry
Create basic geometric objects such as lines, circles, and solid-filled areas.
Precision
AutoCAD provides several features to ensure the precision required for your models.
Layers and Properties
Organize your drawing by assigning objects to layers, and by assigning properties such as color and linetype to objects.
Modifying
Perform editing operations such as erase, move, and trim on the objects in a drawing.
Blocks
Insert symbols and details into your drawings from commercial online sources or from your own designs.
Layouts
Display one or more scaled views of your design on a standard-size drawing sheet called a layout.
Notes and Labels
Create notes, labels, bubbles, and callouts. Save and restore style settings by name.
Dimensions
Create several types of dimensions and save dimension settings by name.
Printing
Save and restore the printer settings for each layout. Output a drawing layout to a printer, a plotter, or a file.
Download the The Hitchhiker's Guide to AutoCAD Basics in PDF format. Click HERE
Source: autodesk.com