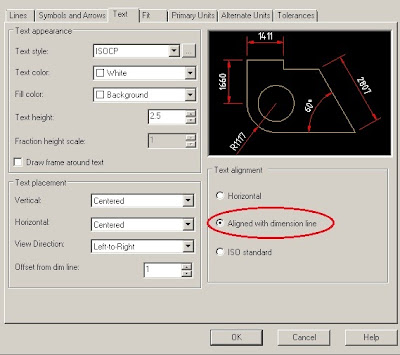Although it can take many hours or days (or weeks) to accomplish a large chunk productive work in AutoCAD, you can accidentally undo it all (and that of your colleagues!) in minutes. Follow these guidelines to avoid doing harm to the hard work of others and the productive potential of yourself.
Be precise
Using precision techniques such as snap, object snaps, and typed coordinates is a fundamental part of good CAD practice. Don't try to use AutoCAD like an illustration program, in which you eyeball locations and distances. Use one of the many AutoCAD precision techniques every time you specify a point or distance.
Control properties by layer
AutoCAD gives you two different ways of controlling object properties such as color, linetype, and lineweight: by layer and by object. Unless you have a really good reason to assign properties by object — such as instructions from your company's CAD manager or the client for whom you're creating the drawing — use the by-layer method: Assign colors, linetypes, and lineweights to layers, and let objects inherit their properties from the layer on which they reside. Don't assign explicit color, linetype, or lineweight to objects.
Know your space
Understand the difference between model space and paper space and know which space the different parts of the drawing you're looking at on-screen reside in. Above all, make sure that you draw objects in the appropriate space. When you're viewing a paper space layout, keep an eye on the status bar's MODEL/PAPER button so that you know which space the cursor currently is in. When you plot, ensure that you've selected the right tab — either Model or one of the paper space layout tabs.
Freeze instead of erase
It's common to start with an existing drawing from another discipline when you want to add, say, an electrical system to a floor plan. But if you remove the landscaping around a building because you don't need it for the wiring, you may cause a great deal of rework when the landscaping information is needed again. And what if the person who did the landscaping work has, in the meantime, decided to leaf? (Sorry . . .) Unless you know that objects are no longer needed, use the AutoCAD Freeze or Off layer setting to make objects on those layers invisible without obliterating them.
Know your drawing scale factor
Knowing the drawing scale factor of any drawing you're working on is equally important whether you set it up or not. You need this number in order to calculate lots of scale-dependent objects, such as text, dimensions, and hatching.
Don't cram your geometry
It's okay to cram for a geometry test, but don't cram geometry, dimensions, text, or anything (and everything) else into your drawings. A real temptation exists to put a lot of stuff into every square inch of your drawing, using AutoCAD's flexible panning and zooming capabilities to really work over all the available space. Unfortunately, the resulting drawing can be extremely hard to update and to use when you finally print it.
Instead of cramming stuff onto the sheet, use white (empty) space to surround areas of dense geometry. Put details on separate sheets. Attach a page of notes instead of putting a ton of text onto your drawing. Managing a reasonable number of drawings with less on each one is easier than having two or three killer sheets crammed with every drawing and every fact needed for a project.
Explode with care
The eXplode command makes it easy to explode polylines, dimensions, hatches, and block inserts into their constituent objects. The only problem is that someone probably grouped those objects together for a reason. So until you understand that reason and know why it no longer applies, leave the dynamite alone.
Use CAD standards
Become knowledgeable about CAD standards in your industry and company, and take advantage of any standardized resources and approaches that are available to you. By following standards consistently, you can apply your creativity, expertise, and energy to the interesting parts of the job at hand, not to arguing about which hatching patterns to use. And if you find that things are a mess in your company because no one else pays much attention to industry standards, well, knowing those standards makes you very employable as well.
Recycling
Aretha Franklin once sang, "Thank you, I'll do it myself." This is a typical and very human attitude, but one you usually should avoid in your CAD work. Using an existing drawing as a starting point is one form of re-use. Blocks and xrefs are another. When you sit down to draw, take a minute to consider which elements of your drawing are repeated from other drawings, or within the drawing. Grab pieces from elsewhere and create block definitions. By taking advantage of existing work, you'll probably get a big jump on your new project. And, assuming that the existing work was done with reasonable care, you'll reap the advantage of starting out with stuff that conforms to the CAD standards and practices in your office.
On the other hand, know when to start over, too. Recycling is a great idea unless what you're recycling is garbage! If that earlier drawing wasn't done right or doesn't quite fit your current situation, you'll get better results and may even save time by starting over. Build up a pool of well-executed drawings you can confidently reuse.
Save and back up drawings regularly
As with all computer documents that you work on, get in the habit of saving your current AutoCAD drawing regularly (every 10 minutes or so). Although AutoCAD's automatic drawing save feature is useful as a secondary backup save, you shouldn't rely on it exclusively. (AutoCAD creates automatic save files with inscrutable names like Drawing1_1_1_1478.bak and puts them in the folder specified by the Automatic Save File Location setting on the File tab of the Options dialog box.) Save your drawing and save yourself the pain of lost work and the hassle of trying to locate the right automatic save file.
Backing up your data is prudent advice for any important work that you do on a computer, but it's doubly prudent for CAD drawings. A set of CAD drawings is a lot harder and more time-consuming to re-create than most other computer documents. Unless you're willing to lose more than a day's worth of work, develop a plan of daily backups onto tape, CD-RW (CD ReWritable) discs, or another high-capacity medium.
Don't be lulled into complacency by the increasing reliability of hard disks. Although hard disk failure is increasingly rare, it still happens, and if it happens to you sans backup, you'll quickly understand the full force of the phrase "catastrophic failure." Also, backups aren't just protection against disk failure. Most of the time, backups help you recover from "pilot error" — accidentally erasing a file, messing up a drawing with ill-advised editing, and so on. Even if you're conscientious and never make mistakes, there's a good chance that someone else in your office who has access to your DWG files hasn't quite achieved your exalted level of perfection. Protect your work and minimize recriminations with regular backups.
Related Post:
Tips Before Recovering a Drawing